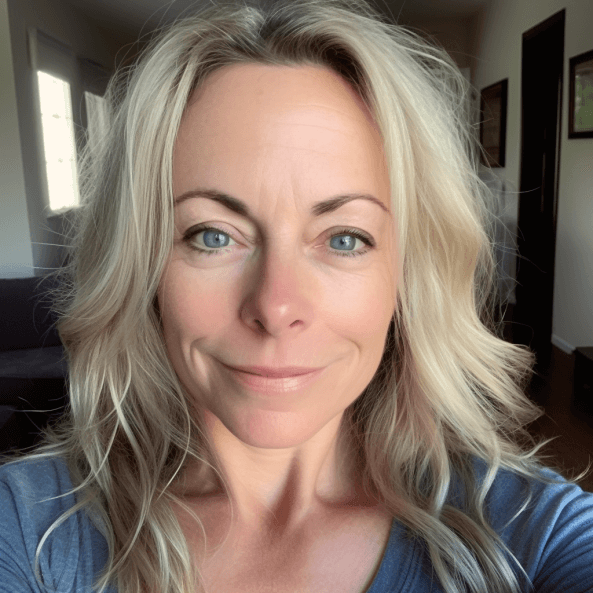Have you recently changed your Wi-Fi network and now your Eufy vacuum isn’t working? You’re not alone. Many people face this issue when switching to a new router or moving to a different home. It can be frustrating when your trusty vacuum can’t connect to the internet, leaving you wondering how to get it back on track.
Key Takeaways
- Understand Eufy Vacuum Types: Different models like RoboVac and BoostIQ have specific connectivity features; knowing your model helps in troubleshooting.
- Wi-Fi Requirements: Ensure your network operates on a 2.4GHz frequency, is stable, and has a visible SSID for successful connections.
- Preparation Steps: Update the Eufy app, check your Wi-Fi settings, and confirm there are no network restrictions prior to connecting your vacuum.
- Step-by-Step Connection: Follow a straightforward process using the Eufy app to connect to your new Wi-Fi network, ensuring to enter the correct password.
- Troubleshoot Common Issues: Address connectivity errors by verifying Wi-Fi settings, restarting devices, and checking for app responsiveness.
- Keep the App Updated: Regularly updating the Eufy app ensures you have the latest features and fixes, maximizing your vacuum’s performance.
Understanding Eufy Vacuum Connectivity
Eufy vacuums connect to your Wi-Fi, allowing you to manage them via a smartphone app. A stable internet connection is essential for smooth operation, especially after changing networks.
Types of Eufy Vacuums
Eufy offers various vacuum models, each with unique connectivity features. Popular types include:
- Eufy RoboVac Series: These robotic vacuums often connect via 2.4GHz Wi-Fi. Models like the RoboVac 11S and RoboVac G30 increase cleaning efficiency through smart mapping.
- Eufy BoostIQ Series: Similar to the RoboVac series, these models utilize deep cleaning technology. The BoostIQ feature ensures optimal suction for different floor types.
- Eufy Standalone Vacuums: Models such as the Eufy HomeVac connect to Wi-Fi but primarily serve as handheld cleaning devices.
Understanding which type you own helps tailor your connectivity approach.
WiFi Requirements for Eufy Vacuums
For successful connectivity, adhere to these Wi-Fi requirements:
- Frequency: Eufy vacuums only support 2.4GHz connections. Ensure your router is set up for this frequency.
- Network Stability: A consistent internet connection is crucial. Automatic updates and remote control features rely on it.
- SSID Visibility: Your Wi-Fi network should be visible to your vacuum. Hidden networks may prevent connection.
Confirming these requirements prevents frustration during setup and enhances performance.
Preparing for Connection
Before connecting your Eufy vacuum to a new Wi-Fi network, ensure all necessary preparations are complete. This section covers key steps you’ll take for a successful connection.
Updating the Eufy App
- Open the app store on your device.
- Search for the Eufy app.
- Check for updates and install the latest version.
- Restart the app after updating.
Keeping the app updated enhances its functionality and fixes bugs that may cause connectivity issues.
- Ensure your Wi-Fi network operates on a 2.4GHz frequency. Eufy vacuums don’t connect to 5GHz networks.
- Confirm your network is stable and online.
- Verify that your network’s SSID (name) is visible. Hidden networks can create connection problems.
- Check for any restrictions like MAC address filtering or firewalls that may block the vacuum’s access.
Following these steps sets you up for a smooth connection process.
Step-by-Step Guide to Connect Eufy Vacuum to New WiFi
Connecting your Eufy vacuum to a new Wi-Fi network is straightforward with the right steps. Follow the instructions below to ensure a seamless process.
Using the Eufy App
- Open the Eufy App: Launch the Eufy Home app on your smartphone. Ensure it’s updated to the latest version for optimal compatibility.
- Access Device Settings: Tap on your Eufy vacuum listed in the app. Navigate to the Settings section of the device.
- Select Wi-Fi Settings: Look for an option that says Change Wi-Fi or Wi-Fi Settings. This step initiates the Wi-Fi connection process.
- Choose Your New Network: Pick your new Wi-Fi network from the available list. Remember, the network must operate on the 2.4GHz band, as Eufy vacuums don’t support 5GHz.
- Enter Password: Input your Wi-Fi password carefully. Ensure you enter it exactly, as it’s case-sensitive.
- Connect: Tap Connect and wait for the app to confirm a successful connection. Your vacuum should now be linked to the new Wi-Fi network.
- Power On the Vacuum: Ensure your Eufy vacuum is powered on and in pairing mode. This typically involves holding down the Home and Spot Clean buttons simultaneously until you hear a voice prompt.
- Find Wi-Fi in Settings: On your smartphone, access Wi-Fi settings. Look for a network named EufyRobotXXXX (the exact name varies by model).
- Connect to the Temporary Network: Select the Eufy network. Your smartphone will temporarily disconnect from your home Wi-Fi network.
- Return to Eufy App: Open the Eufy app again and follow the prompts to connect to your home Wi-Fi. Enter your new Wi-Fi network name and password as before.
- Final Confirmation: Confirm your settings within the app. The vacuum will now attempt to connect to the new Wi-Fi. Wait for a notification indicating a successful connection.
These steps ensure your Eufy vacuum stays operational and connected, allowing for effective use of its features through the app.
Troubleshooting Common Issues
When connecting your Eufy vacuum to a new Wi-Fi network, you might encounter some common issues. Here’s how to resolve them.
Connection Errors
Connection errors often stem from network issues or incorrect settings. To troubleshoot:
- Check Wi-Fi Compatibility: Ensure your network operates on the 2.4GHz band. Eufy vacuums do not support 5GHz connections.
- Verify Password Accuracy: Double-check your Wi-Fi password. One incorrect character can prevent connection.
- Restart Your Devices: Power cycle your Eufy vacuum and Wi-Fi router. Sometimes, a simple restart solves connectivity issues.
- Move Closer to Router: Position the vacuum nearby during setup. This enhances the signal strength.
- Reset the Vacuum: If problems persist, reset the vacuum to factory settings and attempt the connection process again.
App Not Responding
If the Eufy app is unresponsive, follow these steps:
- Update the App: Ensure you’re using the latest version of the Eufy app. Check your app store for any updates.
- Close and Reopen the App: Quit the app completely and relaunch it. This refreshes the app’s functions.
- Restart Your Phone: A quick restart of your smartphone can resolve temporary glitches.
- Check Internet Connection: Confirm that your mobile device has a stable internet connection. Poor connectivity can affect app performance.
- Reinstall the App: As a last resort, uninstall the Eufy app and reinstall it. This can fix deeper issues with the app.
By systematically following these steps, you can address most common issues that arise during the connection process.
Conclusion
Getting your Eufy vacuum connected to a new Wi-Fi network doesn’t have to be a hassle. By following the steps outlined and addressing any potential issues, you can have your vacuum up and running in no time. Remember to keep your app updated and check your network settings for a smoother experience. Once connected, you’ll enjoy the convenience of controlling your vacuum from anywhere. Happy cleaning!
Frequently Asked Questions
How do I connect my Eufy vacuum to a new Wi-Fi network?
To connect your Eufy vacuum to a new Wi-Fi network, ensure your vacuum is compatible with the 2.4GHz frequency. Download the Eufy app, create an account, and follow the in-app instructions to connect your device. Make sure your Wi-Fi network is stable and you enter the correct password during the setup.
What are the Wi-Fi requirements for Eufy vacuums?
Eufy vacuums require a stable 2.4GHz Wi-Fi connection for optimal performance. Avoid using 5GHz networks, as they are not compatible with Eufy devices. Ensure that the signal strength is strong in the area where the vacuum will operate.
What should I do if I encounter connection errors?
If you experience connection errors, first check if your Wi-Fi network is functioning properly. Verify that you are using the correct password and restart both your vacuum and router. Additionally, consider updating or reinstalling the Eufy app if issues persist.
Why is my Eufy vacuum app not responding?
If the Eufy vacuum app is unresponsive, check your internet connection and ensure the app is updated to the latest version. Restart your device and potentially reinstall the app to resolve any glitches that may be causing the issue.
How can I ensure stable connection for my Eufy vacuum?
To ensure a stable connection for your Eufy vacuum, place your router near where the vacuum operates and avoid obstructions that may weaken the signal. Regularly check for firmware updates for both the vacuum and the Eufy app to prevent connectivity issues.