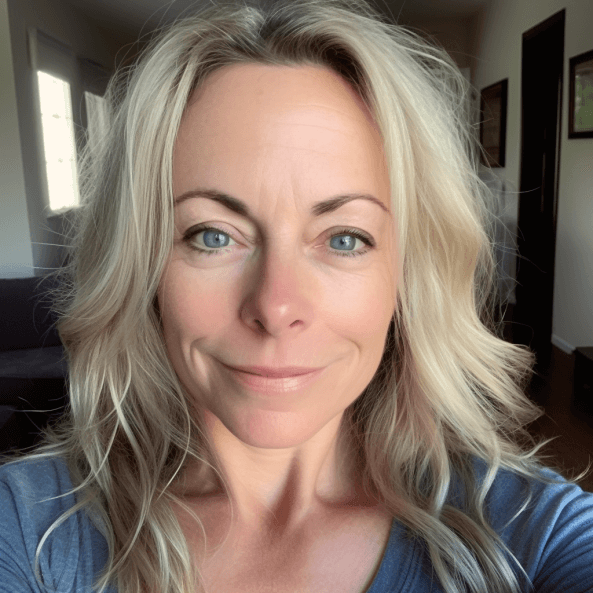- Ensure that your Shark robot vacuum is powered on and in a ready state.
- Access the settings menu on your Shark robot vacuum by pressing the Menu button on the device or using the mobile app.
- Select the Wi-Fi option from the settings menu to initiate the Wi-Fi setup process.
- Put your Shark robot vacuum into pairing mode by following the instructions provided in the user manual or on-screen prompts.
- On your smartphone or tablet, go to the Wi-Fi settings and connect to the network named Shark_XXXX (XXXX represents a unique identifier).
- Once connected, return to the Shark mobile app or navigate to 192.168.1.1 in a web browser to access the setup page.
- Follow the on-screen instructions to select your home Wi-Fi network from the available options and enter its password.
- Wait for your Shark robot vacuum to establish a connection with your new Wi-Fi network. This may take a few moments.
- Once connected, you can control and monitor your Shark robot vacuum remotely through the mobile app or voice commands if compatible with virtual assistants like Alexa or Google Assistant.
Are you tired of constantly having to manually vacuum your floors? If so, investing in a Shark robot vacuum can be a game-changer for your cleaning routine. With its advanced features and powerful suction, this smart device can effortlessly keep your home spotless. However, connecting your Shark robot vacuum to a new WiFi network can sometimes be a frustrating task that leaves you feeling overwhelmed and unsure of where to start.
But fear not! In this article, we will guide you through the process of connecting your Shark robot vacuum to a new WiFi network with ease. Say goodbye to tangled cords and hello to the convenience of controlling your vacuum from anywhere in your home. Whether you’re a tech-savvy individual or someone who struggles with setting up devices, we’ve got you covered. So grab your smartphone and get ready to experience the ultimate convenience in floor cleaning!
To connect a Shark robot vacuum to a new WIFI network, ensure the vacuum is charged and within range of the network. Download the Shark Clean app, create an account or log in, and set up the vacuum in the app. Connect to the new WIFI network and receive a confirmation message once successful.
Initial Steps to Connect a Shark Robot Vacuum to a New WIFI Network
When connecting a Shark robot vacuum to a new WIFI network, there are some initial steps that need to be followed. Here is a guide to help you get started:
1. Prepare your Shark robot vacuum: Before attempting to connect your vacuum to the new WIFI network, make sure it is fully charged and turned on. Ensure that the vacuum is within range of the WIFI network and that you have the login credentials for the new network handy.
2. Download the Shark Clean app: The Shark Clean app is available for both iOS and Android devices. Download and install the app from the respective app store onto your smartphone or tablet. This app will be used to connect and control your Shark robot vacuum.
3. Create an account or log in: Launch the Shark Clean app and either create a new account or log in with your existing account details. Creating an account allows you to access additional features like scheduling cleaning sessions and receiving notifications.
4. Set up the vacuum in the app: Follow the on-screen instructions in the app to set up your Shark robot vacuum for connection. This typically involves selecting “Add Device” or “Connect Device” in the app’s menu and following the prompts to put your vacuum into pairing mode.
5. Connect to WIFI: Once your vacuum is in pairing mode, select your new WIFI network from the list of available networks within the app. Enter your network’s password when prompted, and wait for the connection process to complete.
6. Successful connection: If everything goes smoothly, you should see a confirmation message indicating that your Shark robot vacuum has successfully connected to the new WIFI network. At this point, you can start controlling and monitoring your vacuum remotely through the app.
Helpful Tips:
– Make sure that both your smartphone/tablet and Shark robot vacuum are connected to stable WIFI networks during the setup process.
– If you encounter any issues with the connection, try restarting your smartphone/tablet and the vacuum, as well as resetting your WIFI router.
– Keep your Shark Clean app updated to ensure compatibility with the latest features and firmware updates for your robot vacuum.
Things You Will Need:
– Fully charged Shark robot vacuum
– Smartphone or tablet with the Shark Clean app installed
– Login credentials for the new WIFI network
Steps Overview:
1. Prepare the vacuum
2. Download the Shark Clean app
3. Create an account or log in
4. Set up the vacuum in the app
5. Connect to WIFI
6. Successful connection
Specific Requirements and Settings for Connecting a Shark Robot Vacuum to New WIFI
Connecting a Shark robot vacuum to a new WIFI network may require specific requirements and settings to ensure a successful connection. Here are some important considerations:
1. Network Compatibility: Ensure that your new WIFI network is compatible with the Shark robot vacuum’s connectivity requirements. The vacuum typically supports 2.4GHz WIFI networks, so make sure your network operates on this frequency band.
2. Network Security: Check if your new WIFI network has any special security settings such as WEP, WPA, or WPA2 encryption. The Shark robot vacuum should be able to handle common security protocols, but it is essential to have the correct password or passphrase available during setup.
3. SSID Broadcasting: Some routers may have SSID (Service Set Identifier) broadcasting disabled by default for added security. Enable SSID broadcasting on your router before attempting to connect your Shark robot vacuum, as it needs to detect and display available networks during setup.
4. Signal Strength: Ensure that your new WIFI network has sufficient signal strength in areas where you plan to use your Shark robot vacuum regularly. Weak signals can result in connection drops or intermittent performance issues. Consider using WIFI range extenders if needed.
5. DHCP Settings: Verify that your new WIFI network has DHCP (Dynamic Host Configuration Protocol) enabled. The Shark robot vacuum relies on DHCP to obtain an IP address automatically and communicate with other devices on the network.
6. Network Isolation: Some advanced router settings may isolate wireless clients from each other for added security. Disable any client isolation or guest network features that could prevent the Shark robot vacuum from communicating with your smartphone or tablet through the app.
Helpful Tips:
– Consult your router’s user manual or manufacturer’s website for specific instructions regarding network compatibility, security settings, SSID broadcasting, and DHCP configuration.
– Contact your internet service provider (ISP) if you need assistance modifying any advanced router settings.
– Ensure that your smartphone or tablet is connected to the same WIFI network you are attempting to connect the Shark robot vacuum to during setup.
Important Requirements:
– Compatible 2.4GHz WIFI network
– Correct WIFI network password or passphrase
– Enabled SSID broadcasting
– Sufficient signal strength in intended usage areas
– DHCP enabled on the new WIFI network
Settings Overview:
1. Check compatibility with 2.4GHz networks
2. Verify security settings and obtain correct password/passphrase
3. Enable SSID broadcasting on the router
4. Ensure sufficient signal strength
5. Confirm DHCP is enabled on the new WIFI network
6. Disable client isolation or guest network features if necessary
Tips for Ensuring a Stable and Reliable Connection between Shark Robot Vacuum and New WIFI Network
To maintain a stable and reliable connection between your Shark robot vacuum and a new WIFI network, it is essential to follow these tips:
1. Placement of Router: Position your WIFI router in a central location within your home to ensure maximum coverage. Avoid placing the router near objects that may interfere with WIFI signals, such as walls, large appliances, or metal structures.
2. Signal Strength: Check the signal strength near the area where you plan to use your Shark robot vacuum the most. If the signal is weak, consider relocating the router or using a WIFI range extender to boost the signal.
3. WIFI Channel Selection: Use a WIFI analyzer app or software to determine if there are any congested channels in your vicinity. Select a less crowded channel for your router to minimize interference and improve performance.
4. Firmware Updates: Regularly check for firmware updates for both your Shark robot vacuum and WIFI router. Manufacturers often release updates that address connectivity issues and improve overall performance.
5. Network Bandwidth Allocation: Prioritize network bandwidth for devices that require a stable connection, such as your Shark robot vacuum, by enabling Quality of Service (QoS) settings on your router. QoS allows you to allocate more bandwidth to specific devices or applications.
6. Reset Network Settings: If you experience persistent connection issues, try resetting network settings on both your Shark robot vacuum and WIFI router. This process helps eliminate any potential conflicts or misconfigurations.
Helpful Tips:
– Minimize interference from other electronic devices by keeping them away from your Shark robot vacuum and WIFI router.
– Ensure that there are no physical obstructions between the vacuum and the router, such as walls or furniture.
– Keep an eye on the strength of the WIFI signal in the area where you plan to use your Shark robot vacuum regularly.
– Regularly clean or replace air filters in your Shark robot vacuum to prevent overheating, which can impact its connectivity.
Tips Overview:
1. Position router centrally
2. Check signal strength
3. Select less congested WIFI channel
4. Update firmware for both devices
5. Enable Quality of Service (QoS) settings
6. Reset network settings if needed
Troubleshooting Tips and Common Issues when Connecting Shark Robot Vacuum to New WIFI
While connecting your Shark robot vacuum to a new WIFI network, you may encounter some common issues. Here are troubleshooting tips to help resolve them:
1. Incorrect Password: Double-check that you have entered the correct password for your new WIFI network. Ensure there are no typos or extra spaces.
2. Weak Signal: If the signal strength is weak in the area where you plan to use your Shark robot vacuum, consider moving the router closer or using a WIFI range extender.
3. Router Compatibility: Verify that your router is compatible with 2.4GHz networks, as this is typically required for Shark robot vacuums. If not, consider using a different router or contacting the manufacturer for support.
4. Device Limitations: Some older models of Shark robot vacuums may have limitations on connecting to certain types of routers or network configurations. Check the product documentation or contact customer support for assistance.
5. Network Interference: Other electronic devices operating on similar frequencies, such as cordless phones or baby monitors, can interfere with WIFI signals. Temporarily disable these devices during setup or move them away from the vacuum and router.
6. App Compatibility: Ensure that you have downloaded the latest version of the Shark Clean app and that it is compatible with your smartphone’s operating system.
Helpful Tips:
– Restart both your Shark robot vacuum and WIFI router before attempting to connect again.
– Remove any previously saved network connections from your vacuum’s memory before starting the setup process.
– Consult the user manual or online support resources provided by Shark for additional troubleshooting steps specific to your model.
Common Issues:
– Incorrect password entry
– Weak WIFI signal in usage area
– Incompatible router or network configuration
– Device limitations of older models
– Interference from other electronic devices
– App compatibility with smartphone
Troubleshooting Overview:
1. Verify correct password entry
2. Improve WIFI signal strength if weak
3. Check router compatibility with 2.4GHz networks
4. Understand device limitations (if applicable)
5. Identify and resolve network interference sources
6. Ensure app compatibility and update if necessary
Controlling and Monitoring Shark Robot Vacuum Remotely through WIFI Network
Once you have successfully connected your Shark robot vacuum to a new WIFI network, you can enjoy the convenience of controlling and monitoring it remotely through the Shark Clean app. Here’s what you need to know:
1. Remote Control: The Shark Clean app allows you to start, stop, pause, or schedule cleaning sessions for your robot vacuum from anywhere using your smartphone or tablet.
2. Cleaning Modes: Explore different cleaning modes available in the app, such as spot cleaning or edge cleaning, to suit your specific cleaning needs.
3. Scheduling: Take advantage of the scheduling feature in the app to set up regular cleaning sessions for your Shark robot vacuum at specific times and days of the week.
4. Notifications: Enable notifications within the app to receive alerts when a cleaning session is complete, when the dustbin is full and needs emptying, or if any issues arise during operation.
5. Virtual Barriers: Some Shark robot vacuums offer virtual barrier settings within the app that allow you to create no-go zones or boundaries for more precise control over where the vacuum should not enter.
6. Cleaning History: The Shark Clean app keeps track of past cleaning sessions, allowing you to view detailed maps of areas cleaned and areas potentially missed by your robot vacuum.
Helpful Tips:
– Experiment with different cleaning modes to find the one that works best for your specific cleaning requirements.
– Regularly check the dustbin status within the app and empty it when necessary to maintain optimal vacuum performance.
– Keep an eye on the battery level of your Shark robot vacuum through the app, especially during longer cleaning sessions, to ensure uninterrupted operation.
Features Overview:
1. Remote control of cleaning sessions
2. Explore various cleaning modes
3. Set up scheduled cleaning sessions
4. Enable notifications for updates and alerts
5. Utilize virtual barriers (if available)
6. Review cleaning history and maps
Connecting Multiple Shark Robot Vacuums to the Same WIFI Network
If you have multiple Shark robot vacuums and want to connect them all to the same WIFI network, here’s how you can do it:
1. Check Network Capacity: Ensure that your WIFI router has sufficient capacity to accommodate multiple devices simultaneously. It should support multiple connections without experiencing significant slowdowns or drops in signal strength.
2. Separate SSIDs: Assign a unique SSID (network name) for each Shark robot vacuum if your router allows multiple network names. This helps distinguish between different devices and prevents confusion during setup and control.
3. Sequential Setup: Connect each Shark robot vacuum individually by following the initial steps mentioned earlier in this guide for connecting a single vacuum to a new WIFI network. After successfully connecting one device, proceed with setting up the next one.
4. App Account Management: If you plan to control multiple Shark robot vacuums through the same smartphone or tablet, ensure that you have added each vacuum as a separate device within the Shark Clean app using distinct names or labels.
5. Control and Monitoring: Once all of your Shark robot vacuums are connected to the WIFI network and set up within the app, you can control and monitor them individually or simultaneously from within the app.
Helpful Tips:
– Label each Shark robot vacuum with a unique identifier (e.g., Vacuum 1, Vacuum 2) to help differentiate them during setup and control.
– If you experience connectivity issues with multiple vacuums, ensure that they are not located in close proximity to each other, as interference between their WIFI signals can occur.
– Regularly update the Shark Clean app to ensure compatibility with multiple connected devices and access any new features or enhancements.
Steps Overview:
1. Verify network capacity for multiple devices
2. Assign unique SSIDs (if supported)
3. Connect each vacuum individually
4. Manage devices within the app account
5. Control and monitor vacuums individually or simultaneously
Conclusion
In conclusion, connecting your Shark Robot Vacuum to a new WIFI network is a simple process that can be easily accomplished by following a few steps. By resetting the vacuum’s WIFI settings and putting it in pairing mode, you can establish a connection with your new WIFI network and ensure uninterrupted functionality.
First, locate the reset button on the vacuum and press it for about 10 seconds until the indicator lights start flashing. This will erase any previously saved WIFI networks. Next, open the Shark Clean app on your smartphone and navigate to the device settings. Select “Add Robot” and follow the on-screen instructions to put your vacuum in pairing mode. Once in pairing mode, choose your new WIFI network from the list of available networks on your phone and enter its password when prompted.
By successfully completing these steps, you will have connected your Shark Robot Vacuum to a new WIFI network, allowing you to control and monitor its cleaning activities conveniently. Remember to keep your smartphone or tablet within range of the vacuum for seamless communication between devices. Enjoy hassle-free cleaning with an upgraded connection!
Frequently Asked Questions about How To Connect Shark Robot Vacuum To New WIFI
How do I reset my shark robot for a new house?
There are two methods to reset your shark robot. The first way is to manually turn it upside down, locate the power button, and hold it for approximately 10 seconds. After a brief pause of 10-15 seconds, turn the robot back on. This will initiate a reboot and reset of the shark robot. Alternatively, you can also use the Shark Clean app to perform a factory reset on your shark robot.
Why is my robot vacuum not connecting to wifi?
To reconnect or change the Wi-Fi connection of the Charge Robot, open the app and go to Product Settings. From there, select Wi-Fi Settings and choose either Reconnect or Change Product Wi-Fi. Enter your Wi-Fi password to establish a new connection with the robot. This should solve the problem for most customers.
Is there a way to reset a shark vacuum?
Find the reset button: The reset button on a Shark vacuum is typically located on the main body of the vacuum cleaner, close to the motor or power cord. It is usually small and indented, so you’ll need a pen, paperclip, or a similar object to press it.
How to set up Shark robot vacuum for different levels of home?
For the remaining floors, once the robot has returned to the docking station on the current floor, turn off the robot and carry it to another floor. Place the robot on the new floor and turn the power switch back on. Then, press the ‘clean’ button on the robot itself, rather than using the app.
Why won’t Shark Ion robot connect to Wi-Fi?
What could be causing my Shark robot to not connect to Wi-Fi? There are a few possible reasons, such as using a Wi-Fi network that is not compatible, having a VPN enabled on your mobile device, or experiencing problems with your router’s wireless settings.
Where is the power button on Shark robot vacuum?
In order to charge the robot, make sure the Power button on the side is switched to the ON position (I). Put the robot on the dock to start charging. You will know charging has started when the dock indicator light turns blue and the robot beeps. To download the SharkClean app, simply scan the QR code on the front cover.